在规划一个PLC工程时,在开始制定程序指令以前需要考虑各种项目和CX-Programmer
内部的设置。例如,要编程的PLC的类型和设置信息对CX-Programmer十分重要,因为只有这样,其才能够和PLC之间建立正确的程序检查和通信。编程要以将要使用的PLC为目标。PLC的类型可以随时改变,一旦改变,程序也跟着改变。按照不成文的约定,在开始的时候最好设置好正确的PLC类型。
1.开始一个新的工程
按照以下步骤来建立一个新的工程:
 (1)选择工具栏中的新建按钮。
(1)选择工具栏中的新建按钮。
(2)定义工程的设备条目。
 (3)保存工程
(3)保存工程
当一个新的PLC被添加到工程中的时候,将创建以下空表:
1)空的本地符号表;2)全局符号表;3)IO表;4)PLC内存数据;5)PLC设置数据。
2.编写一个梯形图程序
下面以一个交通灯次序控制为例说明,该交通灯次序是一个标准的英国交通灯次序,顺序如下:只有红灯→红灯和和黄灯同时→只有绿灯→只有黄灯。
编写一个梯形图程序,包括:
生成符号和地址、创建一个梯形图程序、编译程序。
(1)按照以下步骤来生成符号
1)单击图表窗口,在工具栏中选择查看本地符号按钮
 。
。
2)从工具栏选择新建符号按钮 ,符号插入对话框将被显示。
,符号插入对话框将被显示。
3)在名称栏中键入‘AmberLight’.
4)在地址栏中键入’10.01’
5)将数据类型栏设置为‘BOOL’
,表示一个位(二进制)值
6)在注释栏中输入‘准备通行/停止’
7)选择确定按钮以继续进行
对下表的每一项重复以上操作
|
名称 |
地址 |
数据类型 |
注释 |
|
RedLight |
10.00 |
BOOL |
停止 |
|
GreenLight |
10.02 |
BOOL |
通行 |
|
RedLightTimer |
1 |
NUMBER |
红灯周期 |
|
AmberLightTimer |
2 |
NUMBER |
黄灯周期 |
|
GreenLightTimer |
3 |
NUMBER |
绿灯周期 |
|
AmberOnlyTimer |
4 |
NUMBER |
黄灯周期 |
|
RedTimerDone |
T0001 |
BOOL |
|
|
AmberTimerDone |
T0002 |
BOOL |
|
|
GreenTimerDone |
T0003 |
BOOL |
|
|
AmberOnlyTimerDone |
T0004 |
BOOL |
|
|
TimeInterval |
48 |
NUMBER |
次序的快慢(滴答数) |
在CX-Programmer中使用标准地址格式是很重要的。按照其定义类型,一个地址有两部分,一个通道和一个位号码。
(2)建立一个梯形图程序
按照以下步骤来生成一个梯形图程序
|
|
1)确认在图表工作区中显示梯形图程序。 |
|
 |
2)用属性框来给梯级一个注释(将光标移动到梯级,通过内容菜单来使用属性框功能)
3)梯级注释占位符可以被插入到编译代码中(如果PLC的包括注释
指令属性被设置),注释也可以被保存为一个文件或者文件卡片。所有的注释都被保存在工程文件中。 |
|
 |
4)工具栏中的新建常闭接触点按钮,在梯级的开始放置一个常闭接触点,然后点击左上方的格子。新建的常闭接触点将被显示。 |
|
|
5)在名称或值列表栏中选择‘AmberOnlyTimerDone’,然后选择确定按钮。
注:现在沿着梯级将显示一个红色的记号,这表明这个梯级没有被完成,出现了一个错误。 |
|
 |
6)在工具栏选择新建PLC指令按钮,并点击接触点的旁边,这样就添加一条新的指令。新指令对话框将被显示。 |
|
|
7)输入指令‘TIM’
,在操作数栏中输入两个操作数‘RedLightTimer’和
‘TimeInterval’
注:符号
‘RedLightTimer’
的值用作操作数-数值“1”。在CX-Programmer
中,必需使用NUMBER类型来作为TIM/CNT指令的第一个操作数。不允许使用计时器/计数器地址(例如:将不允许T001)。 |
|
|
8)选择确定按钮来接受刚才在新指令对话框中所做的设置。
注:在梯级的边缘不再有红色的记号。在这个梯级里面已经没有错误了。 |
|
 |
9)使用属性框来给这个指令一个注释(将光标放在指令的标题上,激活属性框)。输入文本“只有红灯”然后回车。 |
|
 |
10)在下一梯级的开端放置一个新的接触点(如同上述,或者将光标移到这个梯级,使用输入/接触点/普通
打开菜单命令来或者使用快捷键,通常是“C”来进行这一操作)新接触点对话框将被显示。 |
|
|
11)从名称或者地址栏中选择‘RedTimerDone’,然后选择确定按钮。 |
|
 |
12)在接触点旁边插入一条新的指令,显示新建指令对话框。
(如同上述,或者使用插入/指令菜单命令,或者使用快捷键-通常是‘I’来执行)。在指令编辑框中输入指令
‘TIM’,在操作数栏输入两个操作数‘AmberLightTimer’
和‘TimeInterval’
。 |
|
|
13)选择确定按钮,接受刚才的设置。. |
|
 |
14)给这个指令一个注释“红灯和黄灯一同”。
|
|
 |
15)在下一个梯级插入新接触点,显示新接触点对话框 |
|
|
16)在名称和内容栏选择‘AmberTimerDone’
,选择确定按钮 |
|
 |
17)在接触点旁边插入一条指令,显示新建指令对话框。输入指令
‘TIM’,在操作数栏里面输入两个操作数
‘GreenLightTimer’和
‘TimeInterval’。
|
|
|
18)选择确定按钮,接受刚才的设置。. |
|
 |
19)给这个指令一个注释“只有绿灯”。 |
|
 |
20)在下一个梯级插入新接触点,显示新接触点对话框。 |
|
|
21)在名称和内容栏选择‘GreenTimerDone’
,选择确定按钮。 |
|
 |
22)在接触点旁边插入一条指令,显示新建指令对话框。输入指令
‘TIM’,在操作数栏里面输入两个操作数AmberOnlyTimer’
和
‘TimeInterval’ 。
|
|
|
23)选择确定按钮,接受刚才的设置。 |
|
 |
24)给这个指令一个注释“只有黄灯”。 |
梯形图程序类似下图(取决于选择的显示参数)。
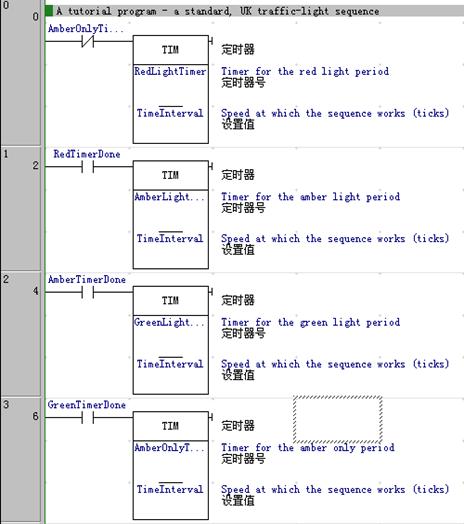
按照以下步骤将每一个交通灯的输出放置到程序中去。
|
|
1)确认在图表工作区中显示梯形图程序。 |
|
 |
2)在下一个梯级的开始添加一个接触点,把它分配给符号
‘RedTimerDone’。
(在新建接触点对话框的名称和地址栏中选择符号的名称)。 |
|
 |
3)红灯和黄灯计时器的右边添加一个常闭接触点,把它分配给符号
‘GreenTimerDone’。 |
|
 |
4)在工具栏中选择新建线圈按钮,在绿灯计时器的旁边新建一个线圈。在名称和地址栏中选择
‘RedLight’,然后选择确定按钮。 |
|
 |
5)在方的另一个梯级中,在左边添加一个接触点,把它分配给符号
‘AmberTimerDone’。 |
|
 |
6)在这个接触点的右边,放置一个常闭接触点,把它分配给符号
‘GreenTimerDone’。 |
|
 |
7)在第二个接触点的右方,放置一个线圈,把其分配给符号
‘RedLight’。 |
|
 |
8)在下一个梯级,在左边放置一个接触点,把其分配给符号
‘AmberTimerDone’。 |
|
 |
9)在这个接触点右方,放置一个常闭接触点,并把其分配给符号
‘GreenTimerDone’。 |
|
 |
10)在第二个接触点的右方,放置一个线圈,把其分配给符号‘AmberLight’。 |
|
|
11)当选择的格子在梯级的右边时,回车。这将建立一个新行。 |
|
 |
12)在左边的
‘AmberTimerDone’
接触点下方,放置一个新的常闭接触点, (但是还在同一个梯级里面)把它分配给符号
‘RedTimerDone’。
|
|
  |
13)从工具栏中选择新建垂直线按钮,新建一个垂直线,其从接触点
‘GreenTimerDone’ 到线圈‘AmberLight’。要把它和‘RedTimerDone’连接,可以在工具栏中选择新建水平线按钮,添加一条水平线,并同垂直线连接。 |
|
 |
14)14)下一个梯级的开头放置一个接触点,通过新建接触点对话框把其分配给符号‘GreenTimerDone’。
|
|
 |
15)15)在接触点旁边放置一个线圈,把其分配给符号
‘GreenLight’。
|
|
 |
16)16)通过新建指令对话框,在下一个梯级里面添加指令END’。
|
梯形图的输出梯级如下图所示。
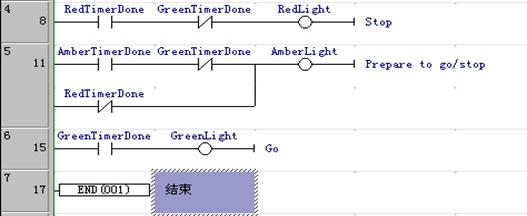
使用下面的步骤来检查梯形图程序:
|
|
1)确认在图表工作区中显示梯形图程序。 |
|
  |
2)在工具栏选择查看本地符号视图按钮,切换到符号表。
从工具栏选择
显示地址引用按钮在激活地址引用工具。 |
|
|
3)通过选择每一个符号,并且显示地址引用工具或者在图表中移动光标来检查其在程序中的用法。 |
也可以在助记符视图中查看梯形图视图。可以在助记符视图或者在梯形图编辑器中显示一个梯级来输入块程序。
|
 |
在工具栏中选择助记符视图按钮来激活助记符视图。要在梯形图编辑器中直接输入助记符指令,对相关梯级选择以语句方式查看。
|
(3)编译程序
无论是在线程序还是离线程序,在其生成和编辑过程中不断被检验。在梯形图中,程序错误以红线出现。如果梯级中出现一个错误,在梯形图梯级的右边将会出现一道红线。例如在图表窗口已经放置了一个元素,但是并没有分配符号和地址的情况下,这种情形就会出现。
按照以下步骤来编译程序:
|
 |
列出程序中所有的错误,按下鼠标右键并在工具栏中选择编译程序按钮。输出(例如编译进程或者错误细目)将显示在输出窗口的编译标签下面。 |
3.把程序下载到PLC
按照以下步骤来将程序下载到PLC:
|
 |
1)选择工具栏中的保存工程按钮,保存当前的工程。如果在此以前还未保存工程,那么就会显示保存CX-Programmer
文件对话框。在文件名栏输入文件名称,然后选择保存按钮,完成保存操作。 |
|
 |
2)选择工具栏中的在线工作按钮,与PLC进行连接。将出现一个确认对话框,选择确认按钮。由于在线时一般不允许编辑,所以程序变成灰色。 |
|
|
3)
3)
选择工程工作区里面的程序对象。 |
|
 |
4)
4)
选择工具栏里面的程序模式按钮,把PLC的操作模式设为编程。如果未作这一步,那么
CX-Programmer 将自动把PLC设置成此模式。 |
|
 |
5)
5)
选择工具栏上面的下载按钮,将显示下载选项对话框。 |
|
|
6)
6)
设置程序栏,并单击确认按钮。 |
4.从PLC传送程序
按照下列步骤将PLC程序上传。
|
|
1)选择工程工作区中的PLC对象。 |
|
 |
2)选择工具栏中的上载按钮。工程树中的第一个程序将被编译。如果PLC是离线状态,那么将显示确认对话框,选择确认按钮,与PLC连接。将显示上载对话框。 |
|
|
3)设置程序栏,然后选择确认按钮。 |
5.工程程序和PLC程序的比较
按照以下步骤来比较工程程序和PLC程序。
|
|
1)选择工程工作区中的PLC对象。 |
|
 |
2)选择工具栏中的与PLC进行比较按钮,将显示比较选项对话框。 |
|
|
3)设置程序栏,选择确认按钮。比较对话框将被显示。 |
6.在执行的时候监视程序
一旦程序被下载,就可以在图表工作区中对其运行进行监视(以模拟显示的方式)。按照以下步骤来监视程序。
|
|
1)选择工程工作区中的PLC
对象 |
|
 |
2)择工程工具栏中的切换PLC监视按钮。
3)程序执行时,可以监视梯形图中的数据和控制流,例如,连接的选择和数值的增加。 |
7.在线编辑
虽然下载的程序已经变成灰色以防止被直接编辑,但是还是可以选择在线编辑特性来修改梯形图程序。当使用在线编辑功能时,通常使PLC运行在“监视”模式下面。在“运行”模式下面进行在线编辑是不可能的。使用以下步骤进行在线编辑。
|
|
1)拖动鼠标,选择要编辑的梯级。 |
|
 |
2)在工具栏中选择与PLC进行比较按钮,以确认编辑区域的内容和PLC内的相同。 |
|
 |
3)在工具栏中选择在线编辑梯级按钮。梯级的背景将改变,表明其现在已经是一个可编辑区。此区域以外的梯级不能被改变,但是可以把这些梯级里面的元素复制到可编辑梯级中去。 |
|
|
4)编辑梯级。 |
|
 |
5)当对结果满意时,在工具栏中选择传送在线编辑修改按钮,所编辑的内容将被检查并且被传送到PLC。. |
|
 |
6)一旦这些改变被传送到PLC,编辑区域再次变成只读。选择工具栏中的取消在线编辑按钮,可以取消在确认改变之前所做的任何在线编辑。 |