GPP软件使用起来灵活、简单、方便,我们把它安装在程序中,使用时只要进入程序,选中MELSEC
Applications → 在WINDOWS下运行的GPP
,打开工程,选中新建,出现如下图5-1画面,先在PLC系列中选出你所使用的程控器的CPU系列,如在我们的实验中,选用的是FX系列,所以选FXCPU,PLC类型是指选机器的型号,我们实验用FX2N系列,所以选中FX2N(C),确定后出现如图5-2画面,在画面上我们清楚地看到,最左边是根母线,兰色框表示现在可写入区域,上方有菜单,你只要任意点击其中的元件,就可得到你所要的线圈、触点等。
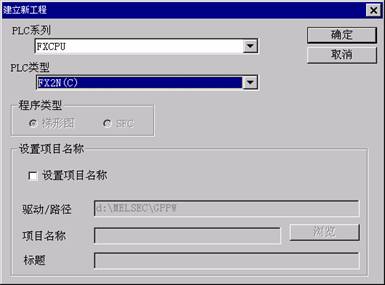
图
5-1
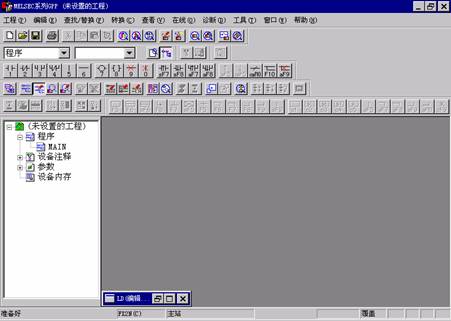
图
5-2
如你要在某处输入X000,只要把兰色光标移动到你所需要写的地方,然后在菜单上选中 ┫┣
触点,出现如下图5-3画面:

图
5-3
再输入X000,即可完成写入X000。
如要输入一个定时器,先选中线圈,再输入一些数据,数据的输入标准在第三章中已提过,图5-4显示了其操作过程。

图
5-4
对于计数器,因为它有时要用到两个输入端,所以在操作上既要输入线圈部分,又要输入复位部分,其操作过程如图5-5、5-6所示。

 图
5-5
图
5-5
注意,在图5-5中的箭头所示部分,它选中的是应用指令,而不是线圈。

图
5-6
计数器的使用方法及计数范围在第三章中已讲过,同学们可自己查阅。图5-7是一个简单的计数器显示形式。
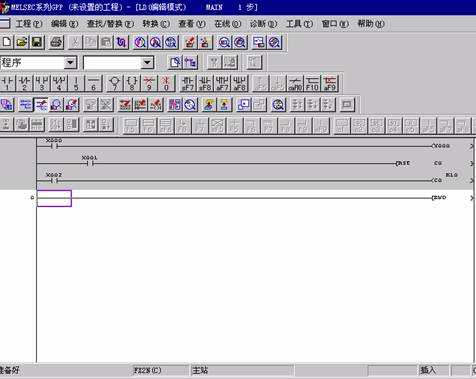
图
5-7
通过上面的举例,同学们就明白了,如果你需要画梯形图中的其他一些线、输出触点、定时器、计时器、辅助继电器等,在菜单上都能方便地找到,再输入元件编号即可。在图5-6的上方还有其它的一些功能菜单,如果你把光标指向菜单上的某处,在屏幕的左下角就会显示其功能,或者打开菜单上的“帮助”,你可找到一些快捷键列表、特殊继电器/寄存器等信息,同学们可自己边学习边练习。