|
西门子S7-200可编程控制器PLC使用STEP7-Micro/WIN32编程软件进行编程。STEP7-Micro/WIN32编程软件是基于Windows的应用软件,功能强大,主要用于开发程序,也可用于适时监控用户程序的执行状态。加上汉化后的程序,可在全汉化的界面下进行操作。
STEP7-Micro/WIN32的主界面如图3所示。
主界面一般可以分为以下几个部分:菜单条、工具条、浏览条、指令树、用户窗口、输出窗口和状态条。除菜单条外,用户可以根据需要通过检视菜单和窗口菜单决定其它窗口的取舍和样式的设置。
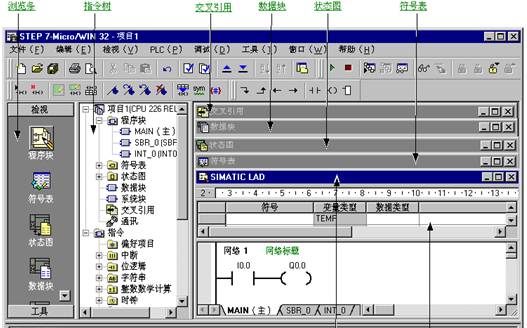
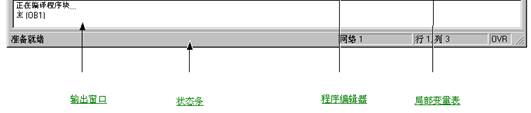
图3
STEP7-Micro/WIN32编程软件的主界面
1.
主菜单
主菜单包括:文件、编辑、检视、PLC、调试、工具、窗口、帮助8个主菜单项。各主菜单项的功能如下:
(1)文件(File)
文件的操作有:新建(New)、打开(Open)、关闭(Close)、保存(Save)、另存(Save
As)、导入(Import)、导出(Export)、上载(Upload)、下载(Download)、页面设置(Page
Setup)、打印(Print)、预览、最近使用文件、退出。
导入:若从STEP
7-Micro/WIN 32编辑器之外导入程序,可使用“导入”命令导入ASCII文本文件。
导出:使用“导出”命令创建程序的ASCII文本文件,并导出至STEP7-Micro/WIN32外部的编辑器,
上载:在运行STEP
7-Micro/WIN32的个人计算机和PLC之间建立通讯后,从PLC将程序上载至运行STEP
7-Micro/WIN 32的个人计算机。
下载:在运行STEP
7-Micro/WIN32的个人计算机和PLC之间建立通讯后,将程序下载至该PLC。下载之前,
PLC应位于“停止”模式。
(2)编辑(Edit)
编辑菜单提供程序的编辑工具:撤消(Undo)、剪切(Cut)、复制(Copy)、粘贴(Paste)、全选(Select
All)、插入(Insert)、删除(Delete)、查找(Find)、替换(Replace)、转至(Go
To)等项目。
剪切/复制/粘贴:可以在STEP
7-Micro/WIN 32项目中剪切下列条目:文本或数据栏,指令,单个网络,多个相邻的网络,POU中的所有网络,状态图行、列或整个状态图,符号表行、列或整个符号表,数据块。不能同时选择多个不相邻的网络。不能从一个局部变量表成块剪切数据并粘贴至另一局部变量表中,因为每个表的只读L内存赋值必须惟一。
插入:在LAD编辑器中,可在光标上方插入行(在程序或局部变量表中),在光标下方插入行(在局部变量表中),在光标左侧插入列(在程序中),插入垂直接头(在程序中,)在光标上方插入网络,并为所有网络重新编号,在程序中插入新的中断程序,在程序中插入新的子程序。
查找/替换/转至:可以在程序编辑器窗口、局部变量表,符号表、状态图、交叉引用标签和数据块中使用“查找”、“替换”和“转至”。
“查找”功能:查找指定的字符串,例如操作数、网络标题或指令助记符。(“查找”不搜索网络注释,只能搜索网络标题。“查找”不搜索LAD和FBD中的网络符号信息表。)
“替换”功能:替换指定的字符串。(“替换”对语句表指令不起作用。)
“转至”功能:通过指定网络数目的方式将光标快速移至另一个位置。
(3)检视(View)
²
²
通过检视菜单可以选择不同的程序编辑器:LAD,STL,FBD。
²
²
通过检视菜单可以进行数据块(Data
Block)、符号表(Symbol
Table)、状态图表(Chart
Status)、系统块(System
Block)、交叉引用(Cross
Reference)、通信(Communications)参数的设置。
²
²
通过检视菜单可以选择注解、网络注解(POU
Comments)显示与否等。
²
²
通过检视菜单的工具栏区可以选择浏览栏(Navigation
Bar)、指令树(Instruction
Tree)及输出视窗(Output
Window)的显示与否。
²
²
通过检视菜单可以对程序块的属性进行设置。
(4)PLC
PLC菜单用于与PLC联机时的操作。如用软件改变PLC的运行方式(运行、停止),对用户程序进行编译,清除PLC程序、电源起动重置、查看PLC的信息、时钟、存储卡的操作、程序比较、PLC类型选择等操作。其中对用户程序进行编译可以离线进行。
联机方式(在线方式):有编程软件的计算机与PLC连接,两者之间可以直接通信。
离线方式:有编程软件的计算机与PLC断开连接。此时可进行编程、编译。
联机方式和离线方式的主要区别是:联机方式可直接针对连接PLC进行操作,如上装、下载用户程序等。离线方式不直接与PLC联系,所有的程序和参数都暂时存放在磁盘上,等联机后再下载到PLC中。
PLC有两种操作模式:STOP(停止)和RUN(运行)模式。在STOP(停止)模式中可以建立/编辑程序,在RUN(运行)模式中建立、编辑、监控程序操作和数据,进行动态调试。
若使用STEP
7-Micro/WIN 32软件控制RUN/STOP(运行/停止)模式,在STEP
7-Micro/WIN 32和PLC之间必须建立通信。另外,PLC硬件模式开关必须设为TERM(终端)或RUN(运行)。
编译(Compile):用来检查用户程序语法错误。用户程序编辑完成后通过编译在显示器下方的输出窗口显示编译结果,明确指出错误的网络段,可以根据错误提示对程序进行修改,然后再编译,直至无错误。
全部编译(Compile All):编译全部项目元件(程序块、数据块和系统块)。
信息(Information):可以查看PLC信息,例如PLC型号和版本号码、操作模式、扫描速率、I/O模块配置以及CPU和I/O模块错误等。
电源起动重置(Power-Up
Reset):从PLC清除严重错误并返回RUN(运行)模式。如果操作PLC存在严重错误,
SF(系统错误)指示灯亮,程序停止执行。必须将PLC模式重设为STOP(停止),然后再设置为RUN(运行),才能清除错误,或使用“PLC”→“电源起动重置”。
(5)调试(Debug)
调试菜单用于联机时的动态调试,有单次扫描(First
Scan)、多次扫描(Multiple
Scans)、程序状态(Program
Status)、触发暂停(Triggred
pause)、用程序状态模拟运行条件(读取、强制、取消强制和全部取消强制)等功能。
调试时可以指定PLC对程序执行有限次数扫描(从1次扫描到65,535次扫描)。通过选择PLC运行的扫描次数,可以在程序改变过程变量时对其进行监控。第一次扫描时,SM0.1数值为1(打开)。
单次扫描:可编程控制器从STOP方式进入RUN方式,执行一次扫描后,回到STOP方式,可以观察到首次扫描后的状态。
PLC必须位于STOP(停止)模式,通过菜单“调试”→“单次扫描”操作。
多次扫描:调试时可以指定PLC对程序执行有限次数扫描(从1次扫描到65,535次扫描)。通过选择PLC运行的扫描次数,可以在程序过程变量改变时对其进行监控。
PLC必须位于STOP(停止)模式时,通过菜单“调试”→“多次扫描”设置扫描次数。
(6)工具
²
²
工具菜单提供复杂指令向导(PID、HSC、NETR/NETW指令),使复杂指令编程时的工作简化。
²
²
工具菜单提供文本显示器TD200设置向导。
²
²
工具菜单的定制子菜单可以更改STEP
7-Micro/WIN 32工具条的外观或内容,以及在“工具”菜单中增加常用工具。
²
²
工具菜单的选项子菜单可以设置3种编辑器的风格,如字体、指令盒的大小等样式。
(7)窗口
窗口菜单可以设置窗口的排放形式,如层叠、水平、垂直。
(8)帮助
帮助菜单可以提供S7-200的指令系统及编程软件的所有信息,并提供在线帮助、网上查询、访问等功能。
2.
工具条
(1)标准工具条,如图4所示。

图4
标准工具条
各快捷按钮从左到右分别为:新建项目、打开现有项目、保存当前项目、打印、打印预览
、剪切选项并复制至剪贴板、将选项复制至剪贴板、在光标位置粘贴剪贴板内容、撤消最后一个条目、编译程序块或数据块(任意一个现用窗口)、全部编译(程序块、数据块和系统块)、将项目从PLC上载至STEP
7-Micro/WIN 32、从STEP
7-Micro/WIN 32下载至PLC、符号表名称列按照A-Z从小至大排序、符号表名称列按照Z-A从大至小排序、选项(配置程序编辑器窗口)。
(2)
调试工具条,如图5所示。

图5
调试工具条
各快捷按钮从左到右分别为:将PLC设为运行模式、将PLC设为停止模式
、在程序状态打开/关闭之间切换
、在触发暂停打开/停止之间切换(只用于语句表)、在图状态打开/关闭之间切换
、状态图表单次读取、状态图表全部写入
、强制PLC数据
、取消强制PLC数据
、状态图表全部取消强制
、状态图表全部读取强制数值。
(3)公用工具条,如图6所示。

图6
公用工具条
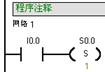
图7 POU注解
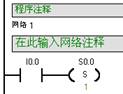
图8
网络注解
公用工具条各快捷按钮从左到右分别为:
插入网络:单击该按钮,在LAD或FBD程序中插入一个空网络。
删除网络:单击该按钮,删除LAD或FBD程序中的整个网络。
POU注解:单击该按钮在POU注解打开(可视)或关闭(隐藏)之间切换。每个POU注解可允许使用的最大字符数为4096。可视时,始终位于POU顶端,在第一个网络之前显示。如图7所示。
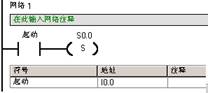
图9
网络的符号信息表
网络注解:单击该按钮,在光标所在的网络标号下方出现灰色方框中,输入网络注解。再单击该按钮,网络注解关闭。如图8所示。
检视/隐藏每个网络的符号信息表:单击该按钮,用所有的新、旧和修改符号名更新项目,而且在符号信息表打开和关闭之间切换。如图9所示。
切换书签:设置或移除书签,单击该按钮,在当前光标指定的程序网络设置或移除书签。在程序中设置书签,书签便于在较长程序中指定的网络之间来回移动。如图10所示。
下一个书签:将程序滚动至下一个书签,单击该按钮,向下移至程序的下一个带书签的网络。
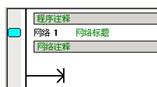
图3-10
网络设置书签
前一个书签:将程序滚动至前一个书签,单击该按钮,向上移至程序的前一个带书签的网络。
清除全部书签:单击该按钮,移除程序中的所有当前书签。
在项目中应用所有的符号
:单击该按钮,用所有新、旧和修改的符号名更新项目,并在符号信息表打开和关闭之间切换。
建立表格未定义符号:单击该按钮,从程序编辑器将不带指定地址的符号名传输至指定地址的新符号表标记。
常量说明符:在SIMATIC类型说明符打开/关闭之间切换,单击“常量描述符”
按钮,使常量描述符可视或隐藏。对许多指令参数可直接输入常量。仅被指定为100的常量具有不确定的大小,因为常量100可以表示为字节、字或双字大小。当输入常量参数时,程序编辑器根据每条指令的要求指定或更改常量描述符。
(4)LAD指令工具条,如图11所示。
从左到右分别为:插入向下直线,插入向上直线,插入左行,插入右行,插入接点,插入线圈,插入指令盒。

图11 LAD指令工具条
3.
浏览条(Navigation
Bar)
浏览条为编程提供按钮控制,可以实现窗口的快速切换,即对编程工具执行直接按钮存取,包括程序块(Program
Block)、符号表(Symbol
Table)、状态图表(Status
Chart)、数据块(Data
Block)、系统块(System
Block)、交叉引用(Cross
Reference)、和通信(Communication)。单击上述任意按钮,则主窗口切换成此按钮对应的窗口。
²
²
用菜单命令“检视”→“帧”→“浏览条”,浏览条可在打开(可见)和关闭(隐藏)之间切换。
²
²
用菜单命令“工具”→“选项”,选择“浏览条”标签,可在浏览条中编辑字体。
浏览条中的所有操作都可用“指令树(Instuction
Tree)”视窗完成,或通过“检视(View)”
→“元件”菜单来完成。
4.
指令树(Instuction
Tree)
指令树以树型结构提供编程时用到的所有快捷操作命令和PLC指令。可分为项目分支和指令分支。
项目分支用于组织程序项目:
²
²
用鼠标右键单击“程序块”文件夹,插入新子程序和中断程序。
²
²
打开“程序块”文件夹,并用鼠标右键单击POU图标,可以打开POU、编辑POU属性、用密码保护POU或为子程序和中断程序重新命名。
²
²
用鼠标右键单击“状态图”或“符号表”文件夹,插入新图或表。
²
²
打开“状态图”或“符号表”文件夹,在指令树中用鼠标右键单击图或表图标,或双击适当的POU标记,执行打开、重新命名或删除操作。
指令分支用于输入程序,打开指令文件夹并选择指令:
²
²
拖放或双击指令,可在程序中插入指令。
²
²
用鼠标右键单击指令,并从弹出菜单中选择“帮助”,获得有关该指令的信息。
²
²
将常用指令可拖放至“偏好项目”文件夹。
²
²
若项目指定了PLC类型,指令树中红色标记
x是表示对该PLC无效的指令。
5.
用户窗口
可同时或分别打开图3中的6个用户窗口,分别为:交叉引用、数据块、状态图表、符号表、程序编辑器、局部变量表。
(1)交叉引用(Cross
Reference)
在程序编译成功后,可用下面的方法之一打开“交叉引用”窗口:
²
²
用菜单“检视”→
“交叉引用”(Cross
Reference)
²
²
单击浏览条中的“交叉引用”
 按钮 按钮
如图12所示,“交叉引用”表列出在程序中使用的各操作数所在的POU、网络或行位置,以及每次使用各操作数的语句表指令。通过交叉引用表还可以查看哪些内存区域已经被使用,作为位还是作为字节使用。在运行方式下编辑程序时,可以查看程序当前正在使用的跳变信号的地址。交叉引用表不下载到可编程控制器,在程序编译成功后,才能打开交叉引用表。在交叉引用表中双击某操作数,可以显示出包含该操作数的那一部分程序。
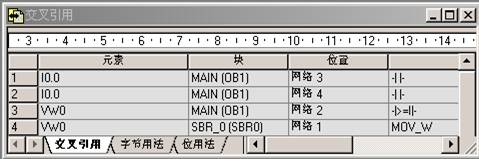
图12
交叉引用表
(2)数据块
“数据块”窗口可以设置和修改变量存储器的初始值和常数值,并加注必要的注释说明。
用下面的方法之一打开“数据块”窗口:
²
²
单击浏览条上的“数据块”
 按钮。 按钮。
²
²
用“检视”菜单→“元件”→“数据块”。
²
²
单击指令树中的“数据块” 图标。 图标。
(3)状态图表(Status
Chart)
将程序下载至PLC之后,可以建立一个或多个状态图表,在联机调试时,打开状态图表,监视各变量的值和状态。状态图表并不下载到可编程控制器,只是监视用户程序运行的一种工具。
用下面的方法之一可打开状态图表:
²
²
单击浏览条上的“状态图表”
 按钮。 按钮。
²
²
菜单命令:“检视”→“元件”
→ “状态图”。
²
²
打开指令树中的“状态图”文件夹,然后双击“图”图标。
若在项目中有一个以上状态图,使用位于“状态图”窗口底部的

“图”标签在状态图之间移动。
可在状态图表的地址列输入须监视的程序变量地址,在PLC运行时,打开状态图表窗口,在程序扫描执行时,连续、自动地更新状态图表的数值。
(4)符号表(Symbol
Table)
符号表是程序员用符号编址的一种工具表。在编程时不采用元件的直接地址作为操作数,而用有实际含义的自定义符号名作为编程元件的操作数,这样可使程序更容易理解。符号表则建立了自定义符号名与直接地址编号之间的关系。程序被编译后下载到可编程控制器时,所有的符号地址被转换成绝对地址,符号表中的信息不下载到可编程控制器。
用下面的方法之一可打开符号表:
²
²
单击浏览条中的“符号表”
 按钮。 按钮。
²
²
用菜单命令:“检视”→“符号表”。
²
²
打开指令树中的符号表或全局变量文件夹,然后双击一个表格
 图标。 图标。
(5)程序编辑器
用菜单命令“文件”→
“新建”,“文件”
→ “打开”或“文件”
→“导入”,打开一个项目。然后用下面方法之一打开“程序编辑器”窗口,建立或修改程序:
²
²
单击浏览条中的“程序块”
 按钮,打开主程序(OB1)。可以单击子程序或中断程序标签,打开另一个POU。 按钮,打开主程序(OB1)。可以单击子程序或中断程序标签,打开另一个POU。
²
²
指令树→程序块→双击主程序(OB1)
图标、子程序图标或中断程序图标。
用下面方法之一可改变程序编辑器选项:
²
²
菜单命令“检视”
→ LAD、FBD、STL,更改编辑器类型。
²
²
菜单命令“工具”→
“选项” →“一般”
标签,可更改编辑器(LAD、FBD或STL)和编程模式(SIMATIC或IEC
1131-3)。
²
²
菜单命令“工具”
→ “选项” →
“程序编辑器”标签,设置编辑器选项。
²
²
使用选项 快捷按钮→设置“程序编辑器”选项。 快捷按钮→设置“程序编辑器”选项。
(6)局部变量表
程序中的每个POU都有自己的局部变量表,局部变量存储器(L)有64个字节。局部变量表用来定义局部变量,局部变量只在建立该局部变量的POU中才有效。在带参数的子程序调用中,参数的传递就是通过局部变量表传递的。
在用户窗口将水平分裂条下拉即可显示局部变量表,将水平分裂条拉至程序编辑器窗口的顶部,局部变量表不再显示,但仍旧存在。
6.
输出窗口
输出窗口:用来显示STEP
7-Micro/WIN 32程序编译的结果,如编译结果有无错误、错误编码和位置等。
²
²
菜单命令:“检视”→“帧”→“输出窗口”在窗口打开或关闭输出窗口。
7.
状态条
状态条:提供有关在STEP
7-Micro/WIN 32中操作的信息。 |